Как установить VirtualBox на MacOS

Пошаговое руководство по установке VirtualBox на систему macOS вместе с пакетом расширений
VirtualBox - это популярный кроссплатформенный менеджер виртуальных машин, который позволяет создавать виртуальные машины (ВМ) на вашем Mac. ВМ можно использовать для одновременного запуска различных операционных систем. Они также полезны для тестирования программного обеспечения в изоляции, без риска для реального компьютера.
Чтобы установить VirtualBox на macOS, необходимо иметь Mac с 64-разрядным процессором под управлением macOS 10.11 или выше. VirtualBox работает на Windows, macOS и Linux и поддерживает широкий спектр гостевых операционных систем. Эта статья блога поможет вам узнать, как установить VirtualBox на системы macOS.
Как установить VirtualBox на MacOS
Команда разработчиков VirtualBox предоставляет файл пакета для систем macOS. Вы можете загрузить этот каталог файлов с официального сайта Virtualbox. Затем установите его на свою систему. Следующие шаги помогут вам шаг за шагом установить VirtualBox на вашу систему macOS.
Посетите страницу загрузки VirtualBox и загрузите последнюю доступную версию для вашей macOS. Загрузите пакет в зависимости от вашего процессора (Intel или Arm66).
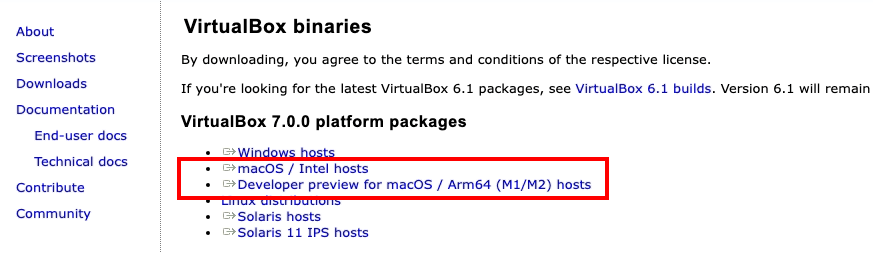
Загруженный файл будет сохранен в папке "Загрузки". Нажмите, чтобы открыть загруженный файл VirtualBox .dmg. Вы увидите следующий экран. Дважды щелкните на "VirtualBox.pkg", чтобы начать процесс установки.
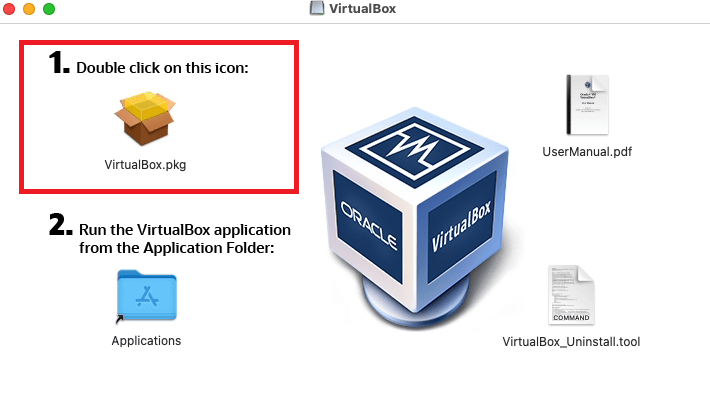
Запустится мастер установки. Нажмите кнопку Continue:

Вы можете изменить место установки, нажав кнопку "Change Install Location". Чтобы выбрать место установки по умолчанию, просто нажмите кнопку Install:
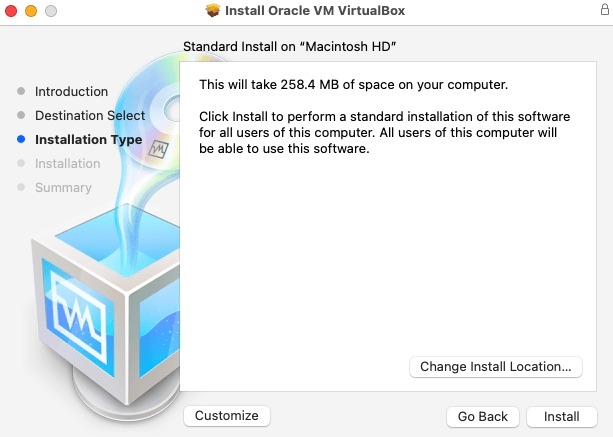
Введите учетные данные для авторизации установки. Затем нажмите кнопку "Install Software", чтобы продолжить процесс установки.
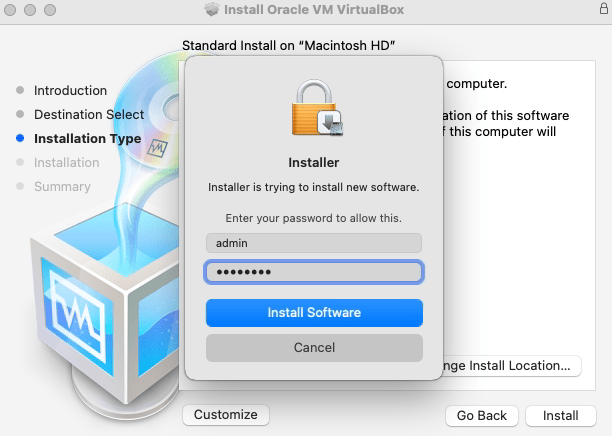
После успешной установки вы увидите результат, как на скриншоте ниже:
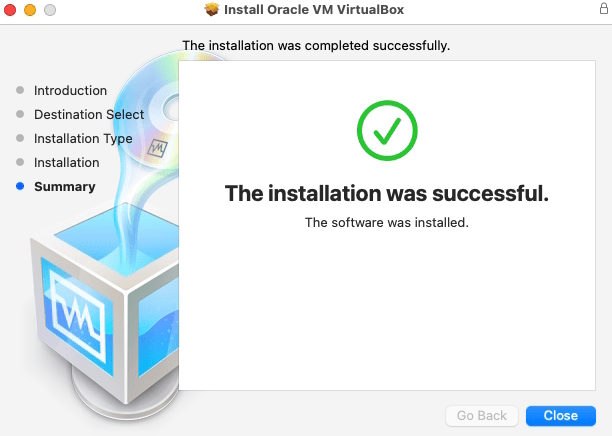
Установка VirtualBox на вашу macOS успешно завершена. Программа запуска VirtualBox будет находиться в папке "Приложения".
Установка VirtualBox Extension Pack на macOS
VirtualBox предоставляет дополнительные возможности с помощью пакета расширения. Например, он позволяет использовать физические USB (2.0 и 3.0 )-устройства, подключенные к хост-машине. Он также позволяет получить доступ к веб-камере и VirtualBox Remote Desktop Protocol (VRDP).
Посетите страницу загрузки пакетов расширений VirtualBox и загрузите версию пакета, совпадающую с версией VirtualBox.
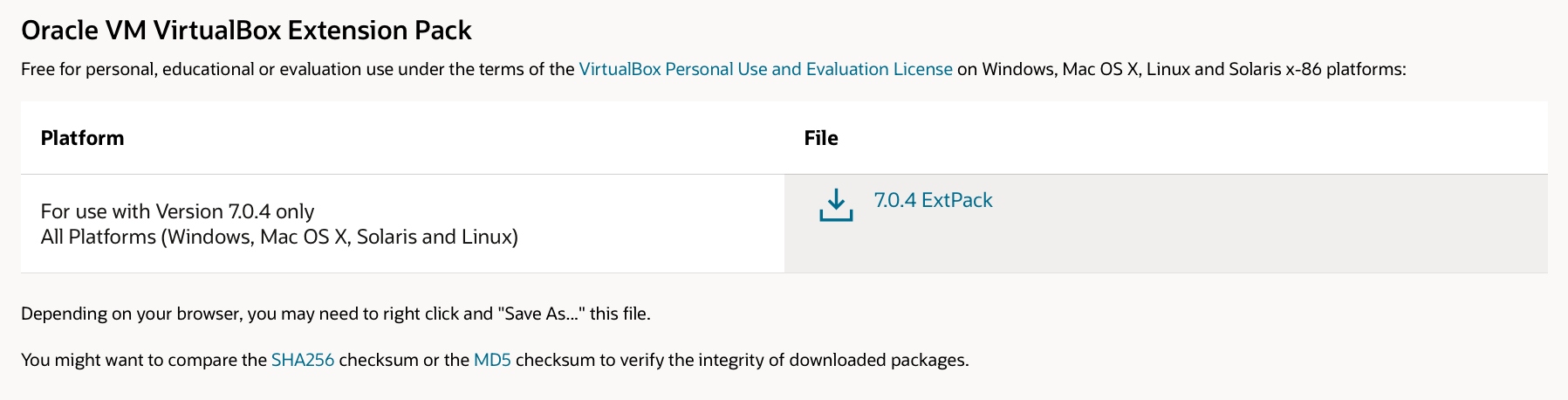

Загрузите VirtualBox Extension Pack на mac
Затем выполните следующую команду в терминале для установки пакета.
sudo VBoxManage extpack install Downloads/Oracle_VM_VirtualBox_Extension_Pack-7.0.0.vbox-extpack
Нажмите Y, чтобы принять условия лицензии и завершить установку. После успешной установки вы увидите сообщение Successfully installed "Oracle VM VirtualBox Extension Pack".
Заключение
После установки VirtualBox создайте новую виртуальную машину, нажав кнопку "New" и выполнив оставшиеся шаги по настройке новой машины. Убедитесь, что вы выбрали правильную версию операционной системы.
Это пошаговое руководство поможет вам установить VirtualBox на систему macOS.

